Moodle built-in Accessibility tools
To access the tools click on the Accessibility block on the top right of your course and then on “Launch ATbar”:
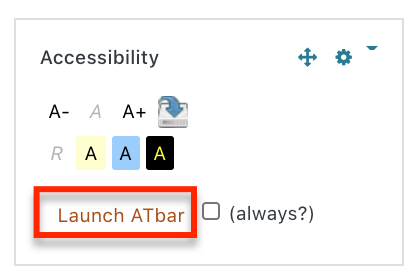 It will open up an array of tools on the top of the course (you might have to close your navigation pane on the left to see all tools by clicking on “hamburger symbol on the top left:
It will open up an array of tools on the top of the course (you might have to close your navigation pane on the left to see all tools by clicking on “hamburger symbol on the top left: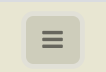 The Accessibility tools will look like this:
The Accessibility tools will look like this: Here you can enlarge text, change the background of the page for better contrast, start spellchecker and open a dictionary, as well as convert text to speech and set word prediction among other things.
Here you can enlarge text, change the background of the page for better contrast, start spellchecker and open a dictionary, as well as convert text to speech and set word prediction among other things.
NOTE: If this tool does not show up in your Moodle course please contact your instructor to activate it.
Text-to-Speech while in Moodle Lock Down Browser
Mac
The Mac version of LockDown Browser works with VoiceOver (the standard screen reader that comes with the Mac OS). LockDown Browser’s functions and security remain the same when VoiceOver is used. Be sure you are using LockDown Browser version 2.0.3.03 or newer.
Windows
As of LockDown Browser 2.0.1.07 for Windows, accessibility is enabled for all users. Improvements to accessibility were added to version 2.0.3.00 for Windows. If you use the Windows platform, please upgrade to version 2.0.3.03 and newer. The Windows version of LockDown Browser allows students to use several screen reader accessibility programs, such as NVDA, JAWS, MS-Windows Narrator, ReadSpeaker Web Reader, and Windows-Eyes. Respondus Technical Support reports that NVDA works the best. It is free and available to download here: https://www.nvaccess.org/
For more details about Text-to-Speech in Moodle LockDown Browser click to download this document: Text-to-Speech in Moodle LockDown Browser
